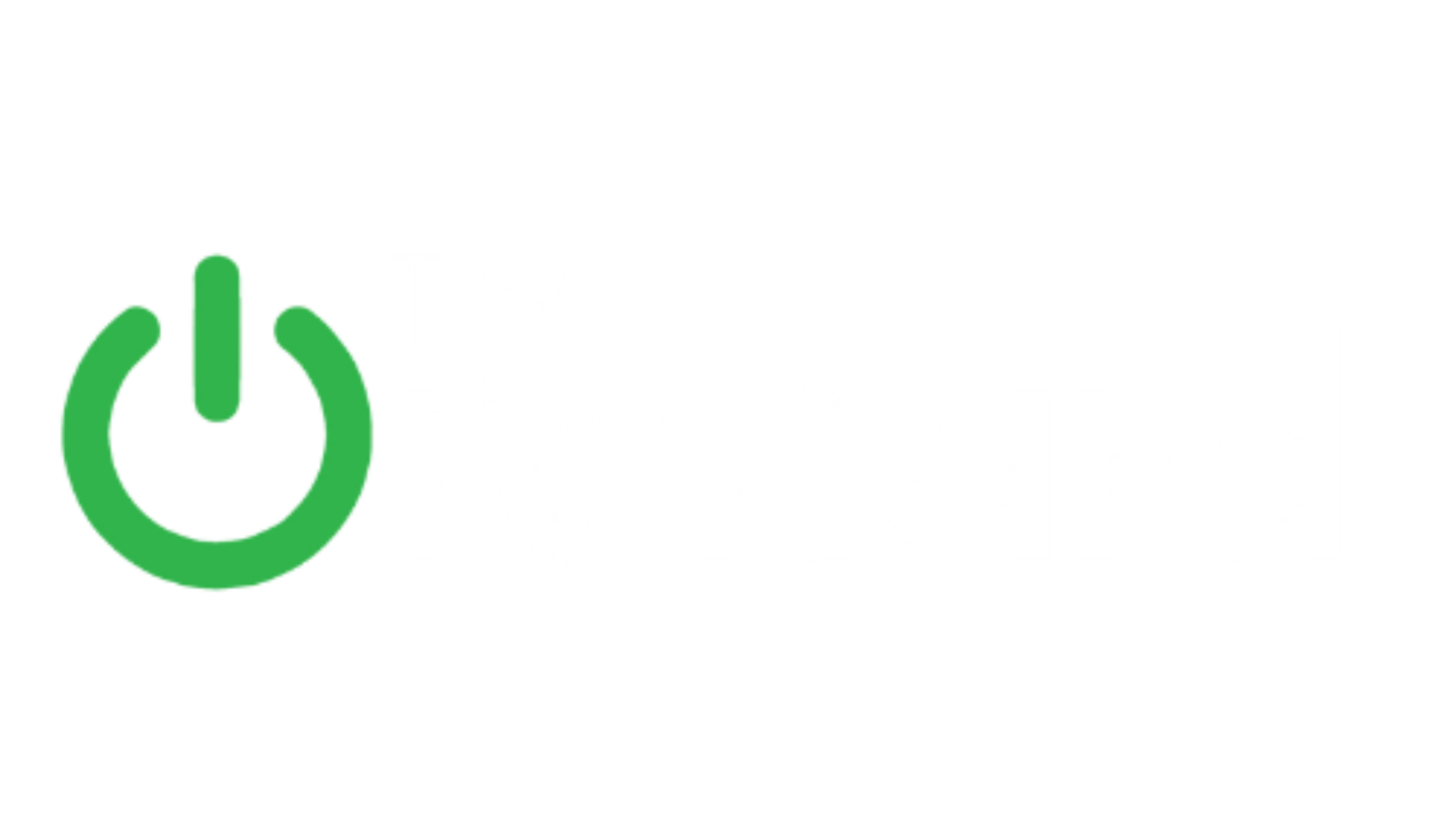Top 7 Tips to Conserve iPhone Battery Power
For smartphone users, there’s nothing worse than watching your green batty tick closer and closer to the red zone, especially if you are out and about unable to recharge. Luckily, there are some ways to make the most out of your iPhone battery life. Here are the top 7 tips to conserve your iPhone battery power from the experts at The Orchard.
1. CHECK APP-BY-APP BATTERY USAGE 1
Your iPhone keeps a list of the most egregious abusers of its battery. Head to Settings > Battery and you'll see a list of the apps that have used the most power in the last 24 hours and the last seven days. Tap the little clock icon along the right edge to see how long each app has run on screen or in the background during your selected time frame. With this knowledge, you can limit using power-hungry apps when you're running low on juice. And knowing, they say, is half the battle.
2. MIND THE BRIGHTNESS
Powering the display is the single biggest drain on your battery. Use the slider in Control Center to reduce your screen's brightness. You can also enable Auto-Brightness, which adjusts the screen level based on ambient light.
Like the display, the flashlight can be a big battery drain. With iOS 11, there are four brightness levels for the flashlight. If you're a frequent flashlight user, try out the lowest setting; it's still plenty bright and can save you some battery.
3. USE LOW POWER MODE
Low Power Mode isn't new, but it is super useful. It reduces or disables the following features: email fetch, "Hey Siri," background app refresh, automatic downloads and some visual effects, plus it sets Auto-Lock to 30 seconds. When your battery hits 20 percent, iOS will offer to turn it on for you, but you can toggle it on by going to Settings > Battery, asking Siri to "turn on Low Power Mode" or adding a button for it to the new Control Center.
4. DON’T PUSH
Urgent messages probably arrive by text these days, which means you need emails neither pushed constantly to your phone nor fetched frequently. Check your mail settings to make sure push is turned off and fetch set to Manually, or, if you must, Hourly. You can adjust Push and Fetch settings by following this path: Settings > Accounts & Passwords > Fetch New Data and change it to Manually. This means the Mail app won't go hunting for new emails unless you launch it and check yourself.
5. LIMIT BACKGROUND APP REFRESH AND AUTO DOWNLOADS
Some apps refresh their content when you aren't using them, so that when you return, you're served fresh content, saving you from needing to pull down to refresh. Background refresh is certainly convenient, but it's also a drain on battery life. Head to Settings > General > Background App Refresh and you can turn Background App Refresh off entirely or select which apps you'd like to refresh in the background.
6. USE AUTO-LOCK
Since the display is a huge power draw, it's a good idea to shorten the time it stays on when sitting idle. Auto-Lock shuts down your iPhone after it has been inactive for a period of time. You can set it as short as 30 seconds. To set a time period for Auto-Lock, head to Settings > Display & Brightness > Auto-Lock.
7. RESTRICT NOTIFICATIONS
Too many notifications are both annoying and a drain on your battery because they can wake up an idle iPhone and turn on the display. Go to Settings > Notifications and choose which apps can push notifications your way. You can also shut off notifications on the lock screen. For Show Previews at the top, select When Unlocked.
If you put these tips to use and your iPhone still can make it through your heavy use on a typical day consider a new case. A battery case will give you a boost without having to plug in to charge. There are many options available for the iPhone X, as well as other iPhone models.